Intro
Recently I took a trip to a National Park that didn’t have great cell service, and wanted to load up my Garmin eTrex Touch 35 with a helpful offline map for use while hiking. For my device at least, the onboard maps don’t have many trails. As a result, I spent some time researching various maps sources, as well as figuring out how to get the maps onto my device.
This process was a bit of a chore to figure out, so I wanted to put together a reference document for the steps that I took (both for myself and for others trying to figure this out. This document will overview:
🗺️Sourcing Maps
Typically the free maps you can use with a Garmin device come from OpenStreetMap data, and there’s two good resources I found.
The first is this wiki page hosted by OpenStreetMap, which lists a ton of different Garmin compatible maps for a variety of different regions and use cases.
I was primarily concerned with maps that included details for US nation parks, so the second source I’ll highlight is this collection of regional topographic maps for the USA. A lot of the various sources I checked were very out of date, but this source had maps updated as of Jan 2024.
You can download the maps from the link at the bottom of one of the regional pages (ex: USA South Central OSM Topo Routable), and they come compressed in the 7z format.
🖥️Importing into BaseCamp
In order to transfer the maps to my device I referenced the HikingGuy’s helpful guide on this topic. However, his guide focuses on the Mac version of the software, and I was using a Windows PC. So the steps are different, and I’ll document my process below specifically for Windows.
The next step to getting the maps onto my device was using Garmin’s BaseCamp software (which you can download here).
The software itself has a ton of functionality, but for my purposes I just needed it to transfer the maps onto my eTrex.
Getting maps into BaseCamp
After you’ve installed BaseCamp, here’s the steps to get the maps you downloaded into BaseCamp:
- Extract the 7z file, and you’ll get a folder with a bunch of different files.
- I recommend moving the folder to a permanent location on your hard drive. I have a “Garmin Maps” folder I keep on my disk to store these various maps.
- This is because in step 3 you’ll create a “pointer” from the actual map in this folder to BaseCamp. So you don’t really want to leave this folder in your Downloads folder for instance, since that will break the “pointer”/link.
- Once the folder is in its permanent place, you can run the “install” batch file included in the folder.
- For the maps I’m installing in this example, it’s called “install_US_South_Central_OSM_Topo”.
- This will essentially create a “pointer” from the actual map in this folder, into the files for Garmin BaseCamp itself (so BaseCamp can reference the map).
- You’ll likely get a warning about running this file since it’s from an unknown source. I am not technical enough to verify that the batch file only does this “pointer” thing, but here’s more details on the installation process from the map source if you want to read up on it. I didn’t have anything malicious happen when running the batch file 🙂
- A window will pop up to confirm the “pointer” was created, and then you press any key to close it.
- For the maps I’m installing in this example, it’s called “install_US_South_Central_OSM_Topo”.
Verify maps are in BaseCamp
Once this process is complete, you can verify the maps were installed correctly by:
- Opening BaseCamp.
- Clicking the “Maps” item in the Menu bar.
- Clicking on the name for the maps you installed and loading them (in my case “US South Central OSM Topo”)
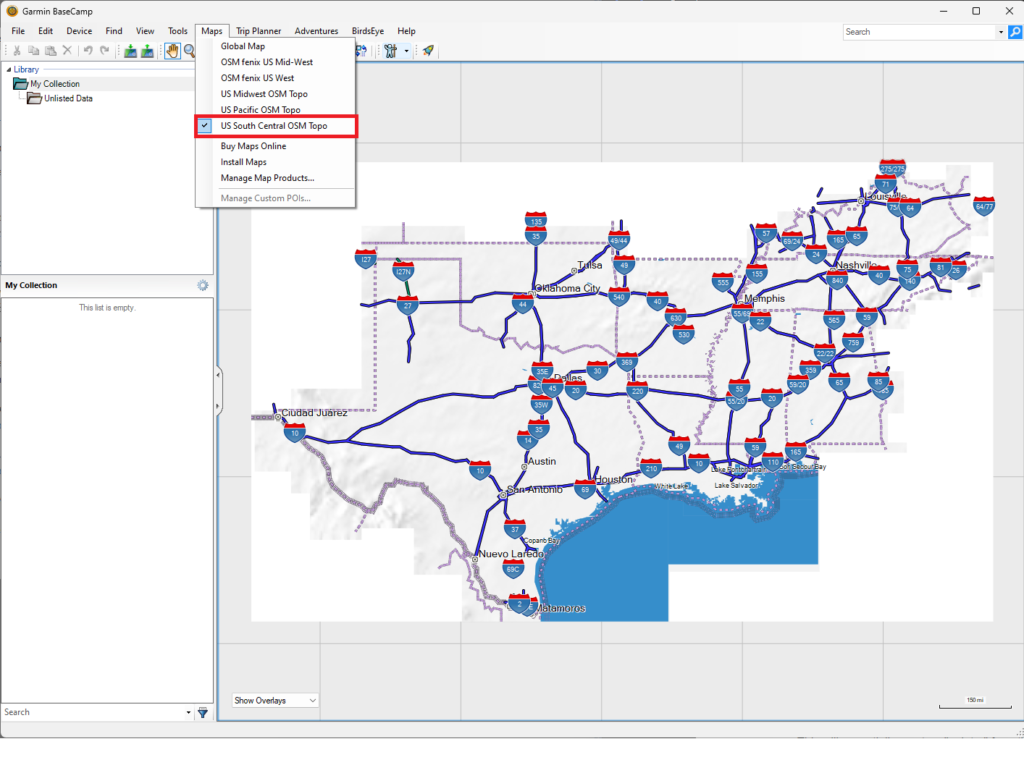
With that completed, we’re ready to transfer the maps from BaseCamp onto the device.
📡Transferring to Device
Again, these instructions are specific to Windows, see the HikingGuy’s guide if you’re on a Mac.
Note that these maps are large, so for my device I needed to insert an SD card into my eTrex, as the onboard storage wasn’t large enough.
With BaseCamp open, you can connect your Garmin device to your computer. It should appear in the left panel of BaseCamp as a device.
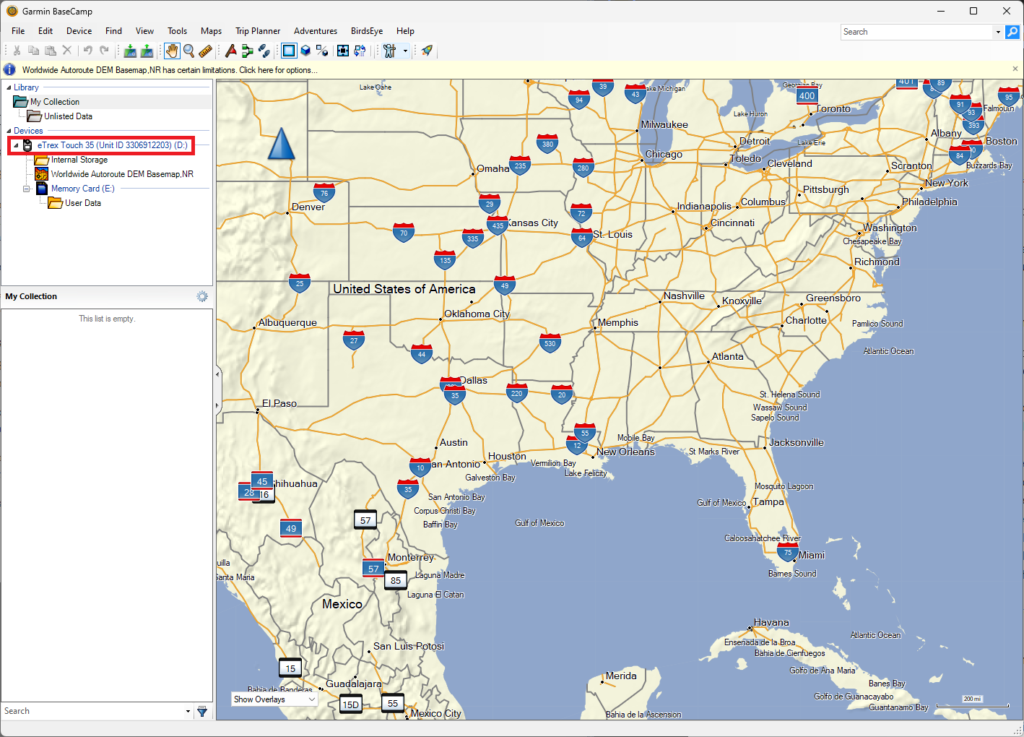
Once it’s there, follow these steps to install the maps:
- Click “Maps” in the menu bar.
- Click “Install Maps”.
- This will open Garmin MapInstall (which is installed automatically when you install BaseCamp). Your Garmin device should already appear if you connected it.
- The maps you’re trying to install should show up in the dialogue box, click “Continue”.
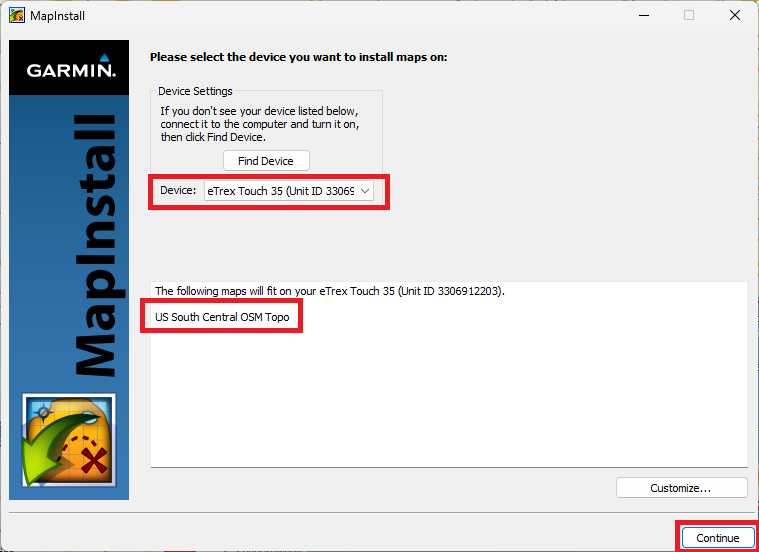
- Another dialogue box will appear, click “Install” to continue.
- The maps will begin to install (the whole process took 25-30 minutes for me).
You should get a confirmation once the installation is successful. Close out of that, and eject your Garmin device from your computer, so you can verify the maps are on your device.
✅Confirming Installation
This step varies by device, but on my eTrex the steps are to:
- Open the Settings menu.
- Tap “Map”.
- Tap “Configure Maps”.
- Verify the map is present and toggled “On”.
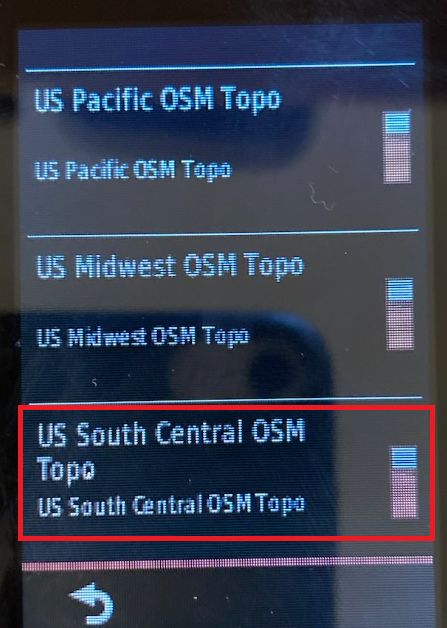
And that completes the process. If anything in this document needs to be updated, please feel free to reach me via the details on my Contact page.